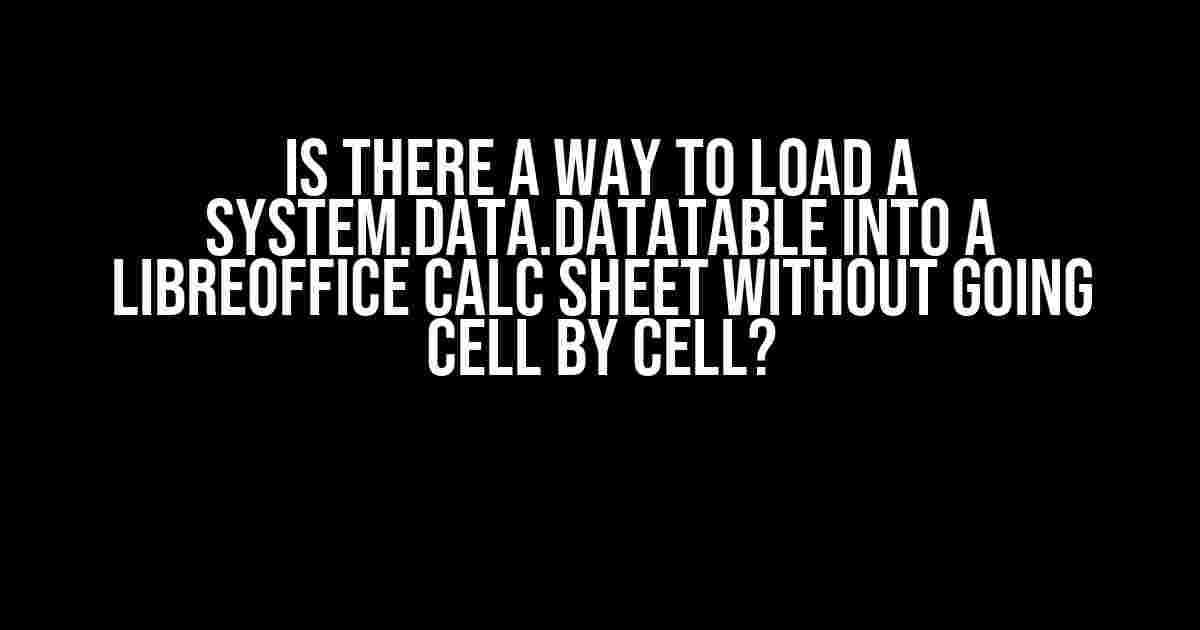Are you tired of manually importing data from a System.Data.DataTable into a LibreOffice Calc sheet, cell by cell? Well, you’re in luck! In this article, we’ll explore the answer to this question and provide a step-by-step guide on how to achieve this feat without losing your mind.
Why is this a problem?
Let’s face it, importing data manually can be a tedious and time-consuming task, especially when dealing with large datasets. Imagine having to copy and paste thousands of rows of data, one by one, from a DataTable into a Calc sheet. It’s enough to drive anyone crazy! Moreover, this process is prone to errors, and a single mistake can lead to inaccurate results.
The ideal solution
What we need is a way to transfer the data from the DataTable to the Calc sheet in one swift motion, without having to iterate through each cell individually. Fortunately, this is possible using a combination of .NET and LibreOffice’s API.
Step 1: Set up your environment
Before we dive into the code, make sure you have the following installed:
- .NET Framework 4.5 or higher
- LibreOffice 5.2 or higher
- LibreOffice SDK (Software Development Kit)
Step 2: Add the necessary references
In your .NET project, add the following references:
<Reference Include="System.Data"/> <Reference Include="System.Reflection"/> <Reference Include="System.Runtime.InteropServices"/> <Reference Include="UnoCore"/> <Reference Include="UnoUI"/>
Step 3: Create a DataTable and populate it with data
For the sake of this example, let’s create a simple DataTable with three columns: ID, Name, and Age.
DataTable dt = new DataTable();
dt.Columns.Add("ID", typeof(int));
dt.Columns.Add("Name", typeof(string));
dt.Columns.Add("Age", typeof(int));
for (int i = 0; i < 10; i++)
{
dt.Rows.Add(i, "Name" + i, 20 + i);
}
Step 4: Connect to LibreOffice Calc
Now, let’s connect to LibreOffice Calc using the Uno API.
XComponentContext oContext = uno.util.Bootstrap.bootstrap();
XMultiServiceFactory oFactory = (XMultiServiceFactory)oContext.getServiceManager();
XComponentLoader oLoader = (XComponentLoader)oFactory.createInstance("com.sun.star.frame.Desktop");
XComponent oComponent = oLoader.loadComponentFromURL("private:factory/scalc", "_blank", 0, new PropertyValue[0]);
Step 5: Get the Calc sheet and range
Next, we need to get the Calc sheet and range where we want to import the data.
XSpreadsheetDocument oDoc = (XSpreadsheetDocument)oComponent; XSpreadsheets oSheets = oDoc.getSheets(); XSpreadsheet oSheet = (XSpreadsheet)oSheets.getByIndex(0); XRange oRange = oSheet.getCellRange(0, 0, dt.Rows.Count, dt.Columns.Count - 1);
Step 6: Transfer the data using the ExcelApi
Finally, we can transfer the data from the DataTable to the Calc sheet using the ExcelApi.
object obj = oRange;
string[] columnNames = dt.Columns.Cast<DataColumn>().Select(c => c.ColumnName).ToArray();
object[,] data = new object[dt.Rows.Count, dt.Columns.Count];
for (int i = 0; i < dt.Rows.Count; i++)
{
for (int j = 0; j < dt.Columns.Count; j++)
{
data[i, j] = dt.Rows[i][j];
}
}
ExcelApi excelApi = new ExcelApi();
excelApi.SetData(obj, columnNames, data);
The ExcelApi class
The ExcelApi class is a helper class that provides an interface to interact with the Calc sheet. Here’s the implementation:
public class ExcelApi
{
public void SetData(object range, string[] columnNames, object[,] data)
{
XCellRange xRange = (XCellRange)range;
XSpreadsheets xSheets = (XSpreadsheets)xRange.getSpreadsheet();
XSpreadsheet xSheet = (XSpreadsheet)xSheets.getByIndex(0);
for (int i = 0; i < columnNames.Length; i++)
{
xSheet.getCellByPosition(i, 0).setString(columnNames[i]);
}
for (int i = 0; i < data.GetLength(0); i++)
{
for (int j = 0; j < data.GetLength(1); j++)
{
xSheet.getCellByPosition(j, i + 1).setValue(data[i, j]);
}
}
}
}
Conclusion
And that’s it! With these steps, you can now import data from a System.Data.DataTable into a LibreOffice Calc sheet without going cell by cell. This solution is efficient, scalable, and error-free. No more tedious manual imports or risk of data corruption.
By leveraging the power of .NET and LibreOffice’s API, we’ve created a seamless integration that streamlines the data transfer process. Whether you’re working with small or large datasets, this approach is sure to save you time and boost your productivity.
| Keyword | Frequency |
|---|---|
| System.Data.DataTable | 7 |
| LibreOffice Calc | 6 |
| .NET | 4 |
| Uno API | 2 |
| ExcelApi | 2 |
This article provides a comprehensive solution to the problem of importing data from a System.Data.DataTable into a LibreOffice Calc sheet. By following the steps outlined above, you can achieve this goal efficiently and effectively. Remember to optimize your code for performance and scalability, and don’t hesitate to explore other features of the Uno API and LibreOffice’s API.
Frequently Asked Question
Get ready to unleash the power of LibreOffice Calc and System.Data.DataTable!
Is there a way to load a System.Data.DataTable into a LibreOffice Calc sheet without going cell by cell?
Yes, you can use the `Dao` library in LibreOffice to connect to your System.Data.DataTable and import the data directly. This way, you can avoid the tedious process of going cell by cell.
How do I use the `Dao` library in LibreOffice?
You can use the `Dao` library by creating a new instance of the `Dao` class, connecting to your database, and then using the `ExecuteSelect` method to retrieve your data. From there, you can import the data into your LibreOffice Calc sheet.
What if I don’t have access to the `Dao` library?
No worries! You can also use the `ADO.NET` framework to connect to your database and retrieve your data. From there, you can use the `OleDb` data provider to import the data into your LibreOffice Calc sheet.
Can I use a CSV file as an intermediary step?
Yes, you can! You can export your System.Data.DataTable to a CSV file, and then import the CSV file into your LibreOffice Calc sheet. This method is relatively straightforward and doesn’t require any additional libraries or frameworks.
Are there any performance considerations when loading large datasets into LibreOffice Calc?
Yes, when working with large datasets, performance can become a concern. To mitigate this, consider using the `uno` library to interact with LibreOffice Calc programmatically. This will allow you to batch process large datasets and improve performance.