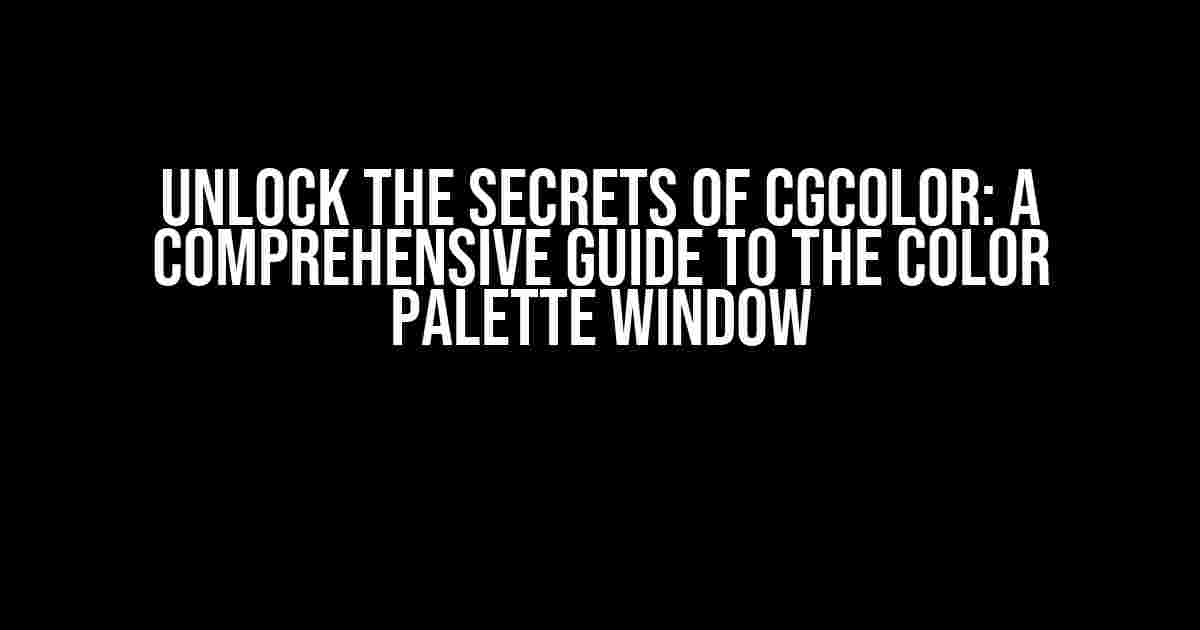Are you tired of scrambling through endless lines of code to find the perfect shade of blue? Do you wish you had a magic window that could display a vast array of colors at your fingertips? Well, wish no more! In this article, we’ll delve into the wonderful world of CGColor and explore the incredible capabilities of the Color Palette Window.
What is CGColor?
CGColor is a powerful and versatile color model used in various Apple platforms, including macOS, iOS, watchOS, and tvOS. It’s a fundamental component of the Core Graphics framework, allowing developers to create stunning visual effects, graphics, and user interfaces. CGColor is an object-oriented representation of colors, making it easy to work with and manipulate colors in your code.
The Color Palette Window: A Game-Changer for Developers
The Color Palette Window is a built-in feature of Xcode, Apple’s integrated development environment (IDE). This window is a treasure trove of colors, providing an intuitive and visual way to work with CGColor. With the Color Palette Window, you can:
- Explore a vast library of pre-defined colors, including system colors, generic colors, and custom colors.
- Create and manage your own custom color palettes.
- Visualize color relationships and harmonies.
- Copy and paste color values in various formats, including hex, RGB, and CGColor.
Getting Started with the Color Palette Window
To access the Color Palette Window in Xcode, follow these simple steps:
- Open your Xcode project or create a new one.
- Navigate to the View menu and select Utilities > Show Color Palette.
- The Color Palette Window will appear, docked to the right-hand side of the Xcode window.
Understanding the Color Palette Window Layout
The Color Palette Window is divided into several sections, each with its own unique features and functionality:
| Section | Description |
|---|---|
| Color Library | A comprehensive collection of pre-defined colors, grouped by category. |
| Color Palette | A customizable list of colors, allowing you to create and manage your own palettes. |
| Color Info | Displays detailed information about the selected color, including its hex value, RGB components, and CGColor representation. |
| Color Sliders | Interactive sliders for adjusting the hue, saturation, and brightness of the selected color. |
Working with Colors in the Color Palette Window
Now that you’re familiar with the Color Palette Window layout, let’s explore some practical examples of working with colors:
Creating a Custom Color Palette
To create a custom color palette, follow these steps:
- In the Color Palette section, click the + button to create a new palette.
- Drag and drop colors from the Color Library into your new palette.
- Arrange the colors in your palette by dragging them up or down.
Visualizing Color Harmonies
The Color Palette Window offers a built-in color harmony feature, allowing you to visualize relationships between different colors:
- Select a color in the Color Library or your custom palette.
- Click the Harmony button in the Color Info section.
- Choose a harmony type, such as Complementary, Analogous, or Triadic.
- Explore the resulting color harmonies, adjusting the sliders to fine-tune the relationships.
Copying and Pasting Color Values
The Color Palette Window makes it easy to copy and paste color values in various formats:
- Select a color in the Color Library or your custom palette.
- Click the Copy button in the Color Info section.
- Choose a format, such as hex, RGB, or CGColor.
- Paste the color value into your code or design tool.
// Example CGColor code let myColor = CGColor(red: 0.5, green: 0.7, blue: 0.3, alpha: 1.0)
Tips and Tricks
Here are some additional tips and tricks for getting the most out of the Color Palette Window:
- Use the Search field to quickly find colors by name or hex value.
- Drag and drop colors from the Color Library into your Xcode project navigator to create color assets.
- Experiment with different color models, such as HSB or CMYK, by clicking the gear icon in the Color Info section.
- Share your custom color palettes with colleagues or across projects by exporting them as .clr files.
Conclusion
The Color Palette Window is a powerful tool in the CGColor arsenal, offering a visual and intuitive way to work with colors in your Xcode projects. By mastering the Color Palette Window, you’ll be able to create stunning visual effects, streamline your development workflow, and unlock the full potential of CGColor.
Next Steps
Now that you’ve unlocked the secrets of the Color Palette Window, it’s time to take your color skills to the next level:
- Explore the CGColor reference documentation for more information on color models and formats.
- Check out Apple’s guidelines for designing accessible and visually appealing user interfaces.
- Experiment with other Xcode features, such as the built-in image editor and font preview.
Happy coding, and remember: with the Color Palette Window, the world of colors is at your fingertips!
Here are the 5 Questions and Answers about “CGColor: Color Palette Window” in a creative tone and voice:
Frequently Asked Questions
Get ready to unleash your creativity and dive into the world of colors with CGColor: Color Palette Window! But before you do, let’s answer some of the most frequently asked questions to get you started.
What is CGColor: Color Palette Window, and how does it work?
CGColor: Color Palette Window is a powerful color management tool that allows you to create, edit, and manage color palettes for your digital designs. It works by providing a user-friendly interface to select, combine, and adjust colors, ensuring that your designs look stunning and consistent across different platforms.
Can I use CGColor: Color Palette Window for web design, graphic design, and digital art?
Absolutely! CGColor: Color Palette Window is a versatile tool that caters to the color needs of web designers, graphic designers, digital artists, and anyone who wants to create visually appealing designs. Whether you’re building a website, designing a logo, or creating a digital masterpiece, CGColor has got you covered.
How do I import color palettes into CGColor: Color Palette Window?
Importing color palettes into CGColor is a breeze! You can import palettes from popular design tools like Adobe Creative Cloud, Sketch, or Figma, or even create your own custom palettes from scratch. Simply click on the “Import” button, select your file, and CGColor will do the rest.
Can I collaborate with others in real-time using CGColor: Color Palette Window?
Yes, you can! CGColor: Color Palette Window offers seamless real-time collaboration features, allowing you to work with team members or clients from anywhere in the world. Invite others to edit your color palettes, and see changes happen in real-time.
Is CGColor: Color Palette Window available on both Windows and macOS?
Yes, CGColor: Color Palette Window is compatible with both Windows and macOS operating systems, ensuring that you can work on your color palettes regardless of your platform preference.
Let me know if you need any further changes!